Konvertierungs-Einstellungen festlegen
Menüpunkt oder Toolbar-Button
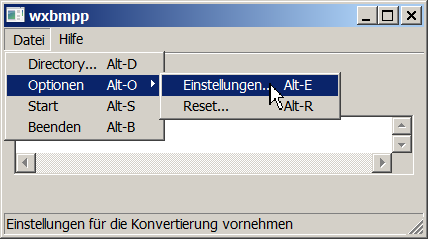
| 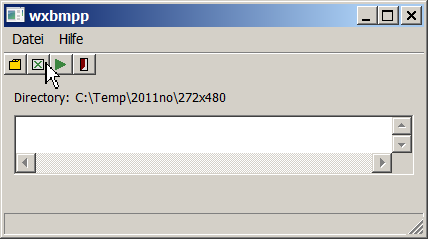
|
Verwenden Sie den Menüpunkt "Datei→Optionen" oder den zweiten Toolbar-Button, um Konvertierungs-Einstellungen festzulegen.
Die Dialogbox "Konvertierungs-Optionen"
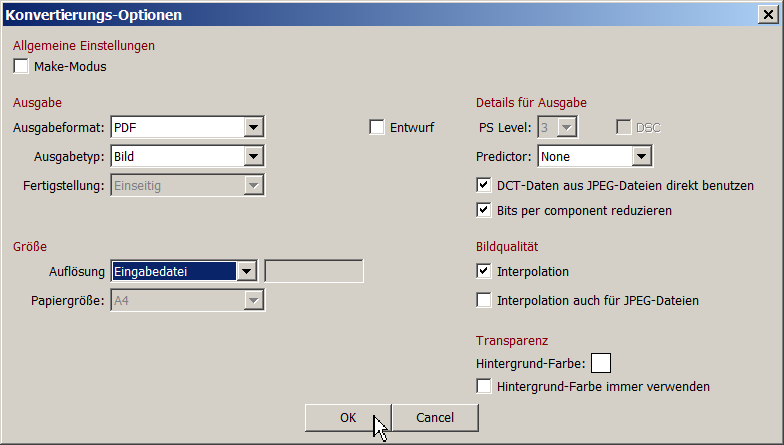
Allgeine Einstellungen
- Make-Modus
Ist diese Option aktiviert, werden nur die Konvertierungen durchgeführt, die nötig sind. Es wird nur dann eine Konvertierung gestartet, wenn entweder noch keine Zieldatei vorhanden ist oder die letzte Änderung der Quelldatei nach der letzten Änderung der Zieldatei stattfand.
ist diese Option deaktiviert, werden alle gefundenen Bilddateien konvertiert.
Ausgabe
Die Einstellungen für die Ausgabe bestimmen, welche anderen Einstellungen vorgenommen werden können (je nach Ausgabeformat und -typ sind evtl. einige der Bedienelemente in der Dialogbox deaktiviert). Sie sollten die Ausgabe-Einstellungen daher vor den anderen Einstellungen vornehmen.
- Ausgabeformat
Wählen Sie das zu erzeugende Dateiformat, "PS", "EPS", "PDF" oder "Bounding Box". - Ausgabetyp
Wählen Sie den vorgesehenen Verwendungszweck aus:- Objekt
wenn Sie das erzeugte Bild in andere Dokumente oder Bilder einbinden wollen (z.B. bei der Arbeit mit LaTeX). - Bild
wenn ein eigenständig zu betrachtendes Bild erzeugt werden soll. - Dokument
wenn ein Ausdrucken vorgesehen ist.
- Objekt
- Fertigstellung
Hier können Sie für PS-Dokumente wählen, ob Sie einseitig oder beidseitig drucken möchten. Für beidseitigen Druck haben Sie die Wahl zwischen Buch und Kalender. - Entwurf
Ist diese Option aktiviert, wird nicht das Bild konvertiert sondern nur eine Platzhaltergraphik in der Größe des Bildes erstellt.
Details für Ausgabe
- PS Level
Für PS/EPS-Ausgabe kann hier der PostScript-Level gewählt werden, 2 oder 3. - DSC
Für PS/EPS-Ausgabe wird hier festgelegt, ob DSC-Kommentare (DSC: Document Structuring Conventions) in die Ausgabe geschrieben werden. Empfohlene Einstellung: aus. - Predictor
Bei der Verwendung von flate-Kompression (PDF-Ausgabe oder PS-Level 3) können Predictoren eingesetzt werden. Empfohlene Einstellung: none (keiner). - DCT-Daten aus JPEG-Dateien direkt benutzen
Ist diese Option aktiviert, werden DCT-codierte Bilddaten direkt aus JPEG-Dateien in die PS/EPS/PDF-Ausgabe übernommen.
Gegenüber dem Decodieren und Neucodieren führt dies zu einer schnelleren Konvertierung und kleineren Dateigrößen.
Empfohlene Einstellung: ein. - Bits per component reduzieren
Ist diese Option aktiviert, reduziert wxbmpp die Anzahl der Bits pro Farbkomponente für jedes Pixel, falls dies verlustfrei möglich ist. Dies führt zu kleineren Dateigrößen. Empfohlene Einstellung: ein.
Größe
- Auflösung
- 1px=1pt
Jeder Pixel der Eingabedatei wird in einem Quadrat mit der Seitenlänge 1 PS Point dargestellt (72 PS Points entsprechen einem Zoll, 72dpi). - Eingabedatei
Falls die Eingabedatei eine dpi-Angabe enthält, wird diese verwendet. Andernfalls wird 1px=1pt verwendet. - Auflösung angeben
Sie können eine Auflösung als dpi-Wert angeben. - Papiergröße
Wählen Sie eines der angegebenen Papierformate aus. Beginnt der Name mit einem Großbuchstaben, wird das gesamte Blatt benutzt, ggf. ohne einen Rand zu belassen.
Bei kleingeschriebenen Namen werden Ränder an den Seiten gelassen.
- 1px=1pt
Bildqualität
- Interpolation
Ist diese Option aktiviert, wird das Interpolationsflag in der Ausgabedatei gesetzt. Damit wird es weiterverarbeitenden Programmen (z.B. Bildbetrachtern und Druckern) gestattet, die Darstellung zu optimieren. Empfohlene Einstellung: ein. - Interpolation auch für JPEG-Dateien
Diese Option legt fest, ob das Interpolationsflag auch dann gesetzt wird, wenn DCT-codierte Daten aus JPEG-Dateien verwendet werden. Empfohlene Einstellung: aus.
Transparenz
- Hintergrund-Farbe
Enthält die Eingabedatei einen Alpha-Kanal, wird dieser bei der Erzeugung von PDF-Objekten in die Ausgabe übertragen.
Bei Erzeugung anderer Ausgabedateien wird der Alpha-Kanal benutzt, um das Bild gegen eine Hintergrundfarbe zu mischen. Enthält die Eingabedatei Angaben zur Hintergrundfarbe, wird die Hintergrundfarbe entsprechend der Eingabedatei benutzt. Ist keine Information zur Hintergrundfarbe enthalten, kann hier ein Wert vorgegeben werden. Klicken Sie auf das Quadrat mit der Farbdarstellung. - Hintergrund-Farbe immer verwenden
Ist diese Option aktiviert, wird immer die o.a. Hintergrundfarbe verwendet, die entsprechenden Angaben aus der Eingabedatei werden ignoriert.